osmopocketで撮った4K60fps動画をiPadに取り込もうとすると、
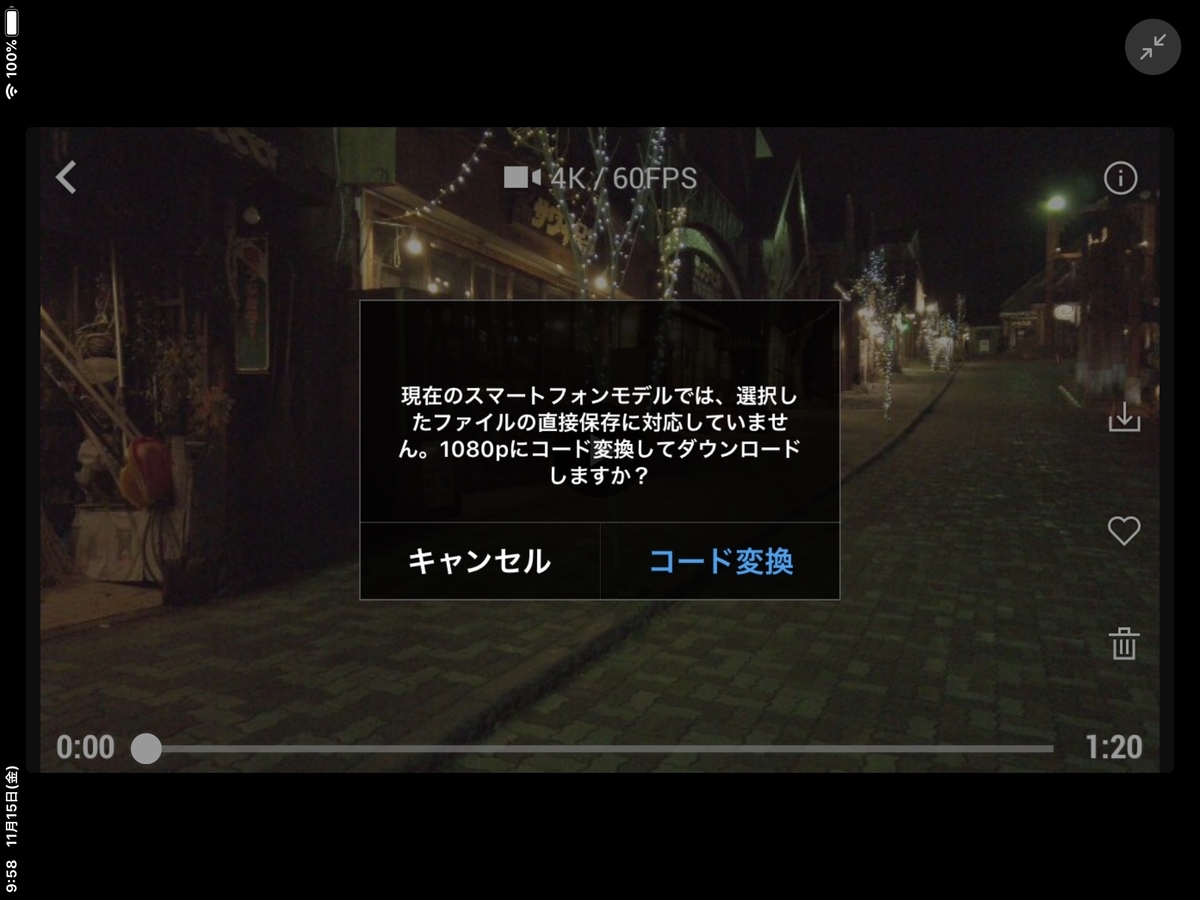
このように出て来て、1080Pに変換しなければ保存できない。
4K60fpsの画質の是非や使い勝手の議論も盛んで必要か必要無いかで言うと必要無いに軍配は上がりそうだが、以下は付いてる機能は活かしたいという興味から行った実験。
実験は上手く行ったので、osmopocketで撮った4K60fpsをiPadに移したいけど移せないで悶々としている方は参考にしてほしい。
わたしが使っているiPadは2015年に購入したiPad Air2で今となっては低性能iPadでOSはiPadOSにしている。
ネット上には、4K30fpsだとiPadに保存できたという話もあったので、まず実験として同じ場所で3分くらいの動画を4種類撮った。
- 4K30fps
- 2.7K60fps
- 2.7K30fps
- 1080P60fps
これらがiPadに保存できるか?、保存できた場合画質の違いはどの程度なのかを比較しようと思ったが、わたしの環境では1080P60fpsのみ保存でき他は全て上記の画面になった。
この時点で、1080P60fpsを常用すれば何の問題もないかとも思ったが、現在のわたしの環境でどこまでできるかを試してみた。
その結果2種類の方法で出来ることが分かった。
両方に共通して必要になるのが次のアプリ。
このアプリは有料だが以前クラウドに興味を持っていた頃に購入したもので記憶が確かなら7年前頃、その頃は2000円以上した気がする。
そして今から4〜5年前にクラウドへの興味の延長線上で購入していたのがこの商品。
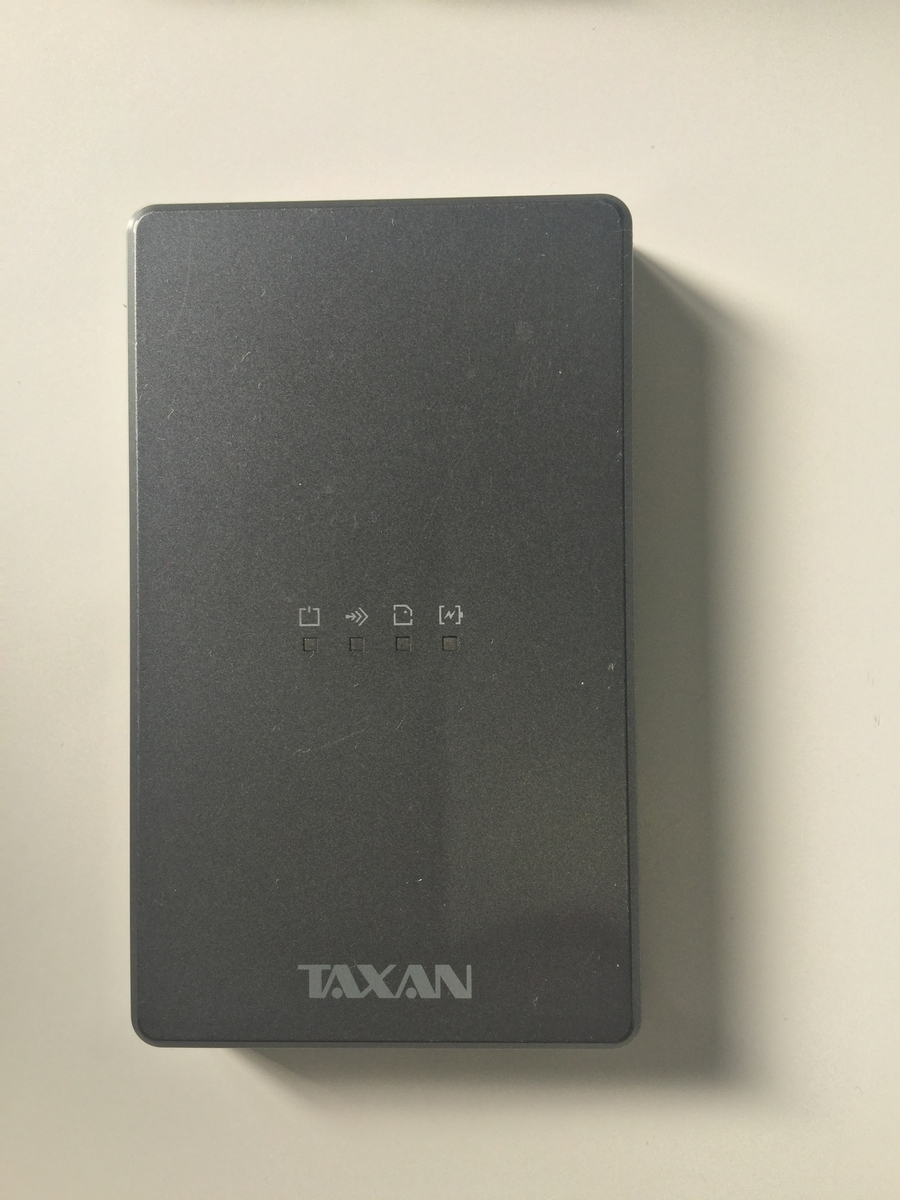
すでに製造されていないのだがネット上では流通してる。
商品紹介の欄には次のように書いてある。
SDカード・USBメモリーにワイヤレスアクセス! 出張先や旅行先で手軽にWi-Fiインターネット接続! いざという時に役立つモバイルバッテリー! 3つの機能搭載でいろいろなシーンで使えてとっても便利! ! 又、高速CPU搭載でデータ転送時の効率を改善することで、SD/USBのWi-Fiデータ転送スピードをアップ。大量のデータ転送時に効果を発揮します。データのコピーやバックアップをストレスフリーに行うことが出来ます。
この商品わたしは買った当時に十分な使い勝手の良さを確認まではしたが、その後ほとんど使わずにいたが、今回の件で思い出して使ってみた。
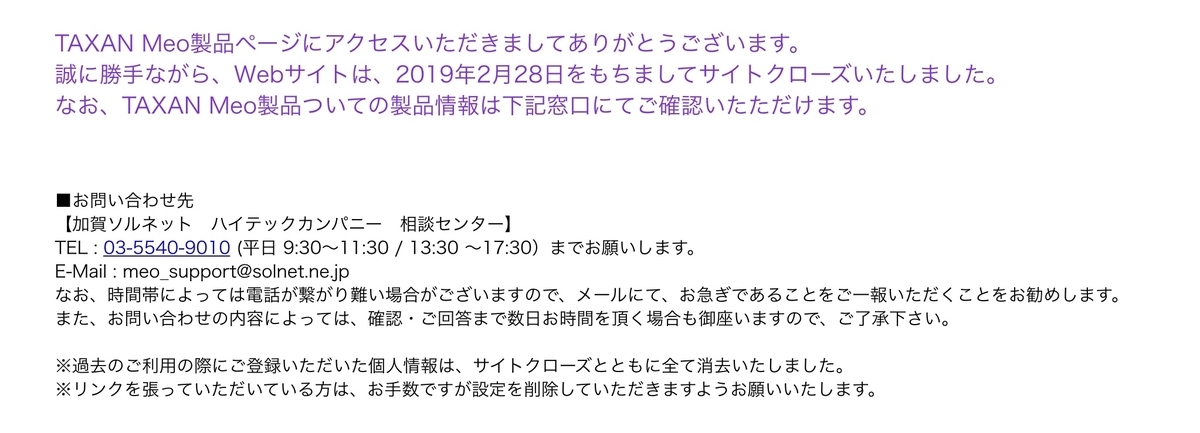
https://www.meopad.com/support/
すでにメーカーのサポートも終了しているようなのだがアマゾンの商品説明によるとiOS11非対応とあるが使ってみた。
まずはWiFiをMeoBankに接続し、

アプリのFileExplorerを開くと、

※わたしは2種類のMeoBankを持っているので2つとも設定してるので名前が二つ出てるが使用してるのは下。
チェックがついてる約1GBの動画ファイルだが4K60fpsで時間は1分20秒、4Kってリソースの大食いであることがよく分かるのでこれが普及の障害だと理解できる。
上記の画像の下に“コピー”、“移動”、“削除”とあるが、実行するのはコピー。
次にコピー先を選ぶ作業になるがiPad本体に移すのでローカルを指定する。

次にローカルのどのフォルダーかを指定するが、ここではOn My iPadを指定する。

事前にosmopocketというフォルダーを作っていたのでそこを指定する。

そうするとコピーが開始される。
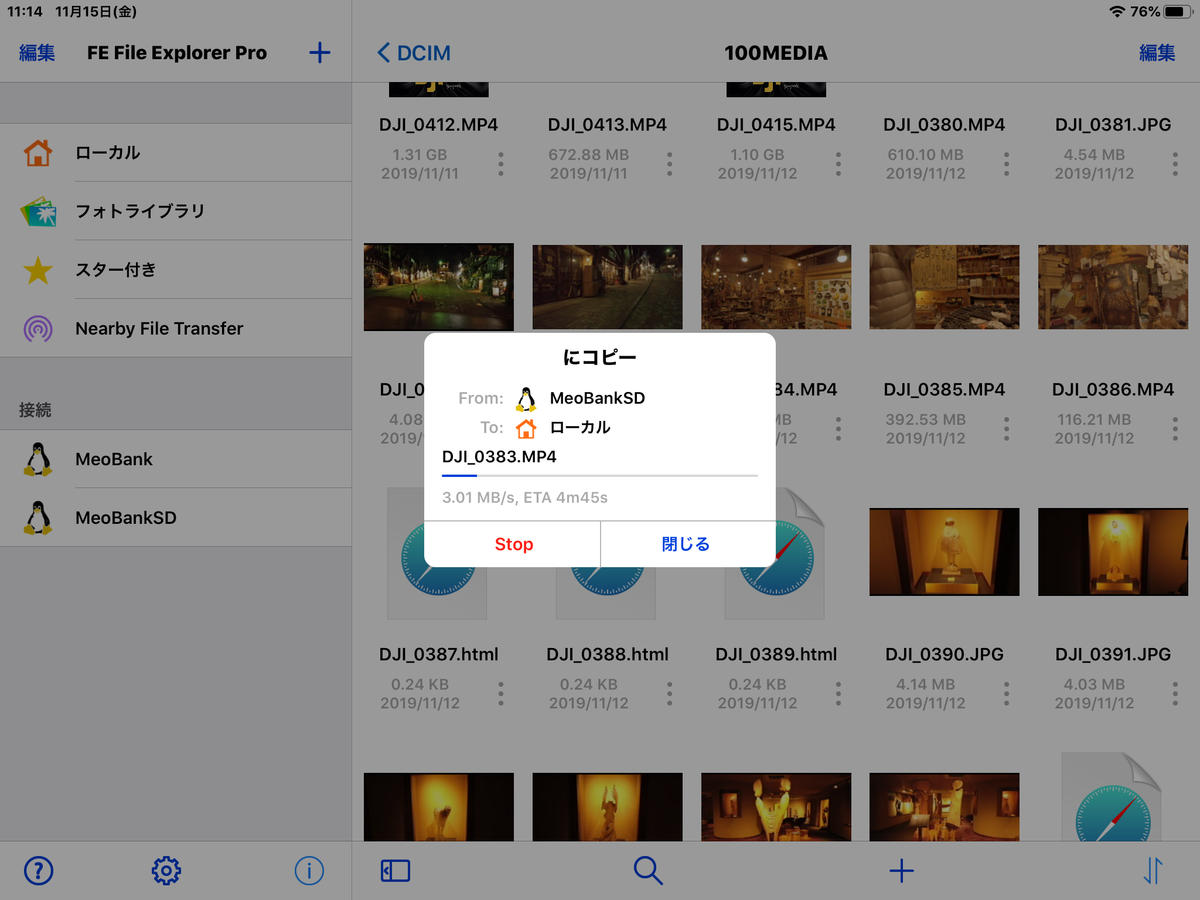
約1GBのファイルのWiFiでのコピーに要した時間は約5分。
私にとっては許容範囲のこの時間が我慢できない人もいるだろう。
AppleのガードはWiFiを使うと擦り抜けられる可能性が高いのかもと感じる。
これで上手くいくことを確認したのは昨夜だが、このブログを書きながらFileExplorerを使えばこれが使えるんじゃないかと思え始めた。
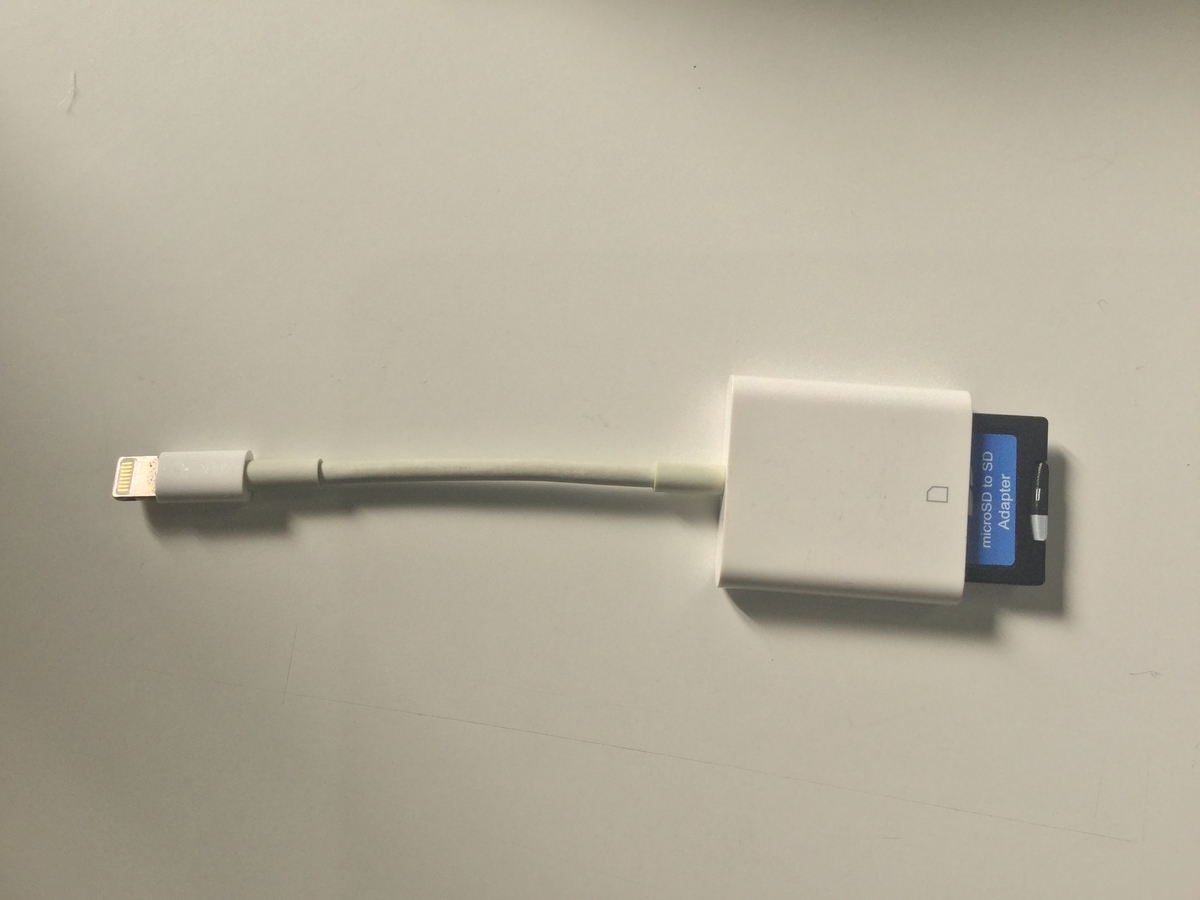
以前FileExplorerを使わずにアダプターだけで作業すると使い勝手が悪かったので使うことが少なかったが、どうせならと試してみた。
アダプターをiPadに接続し、ファイルAPP(下の赤丸)を開く。

開くと左側にアダプターで接続したマイクロSDが表示される、私の場合はuntitledと表示されてる。
移したいファイルにチェックを入れ
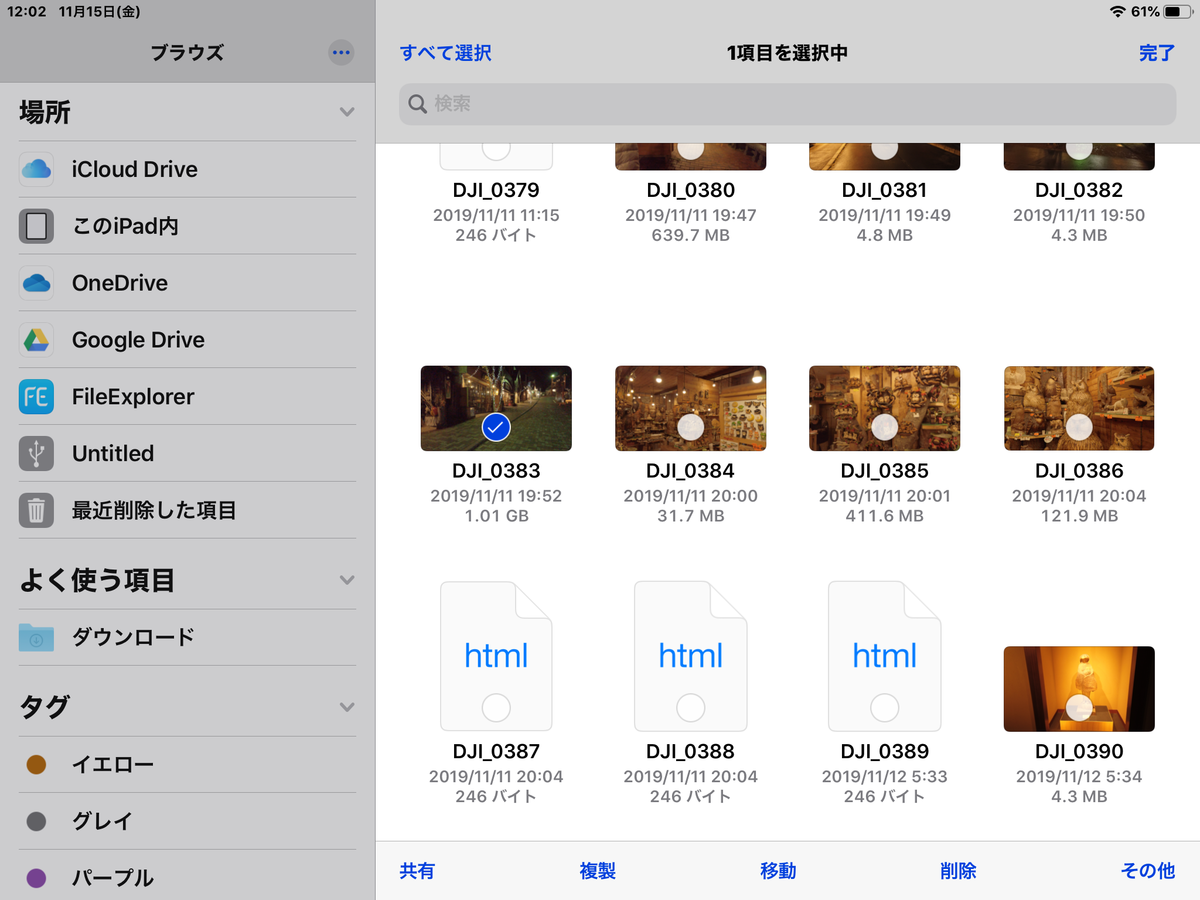
下にある“移動”をクリック。(この時に複製をクリックすると同一フォルダー内にコピーが作られる)
そうすると移動先を選ぶ画面になるが先ほど作ったosmopocketというフォルダーを直接指定することは出来ないのでLocalのDownloadsを指定。
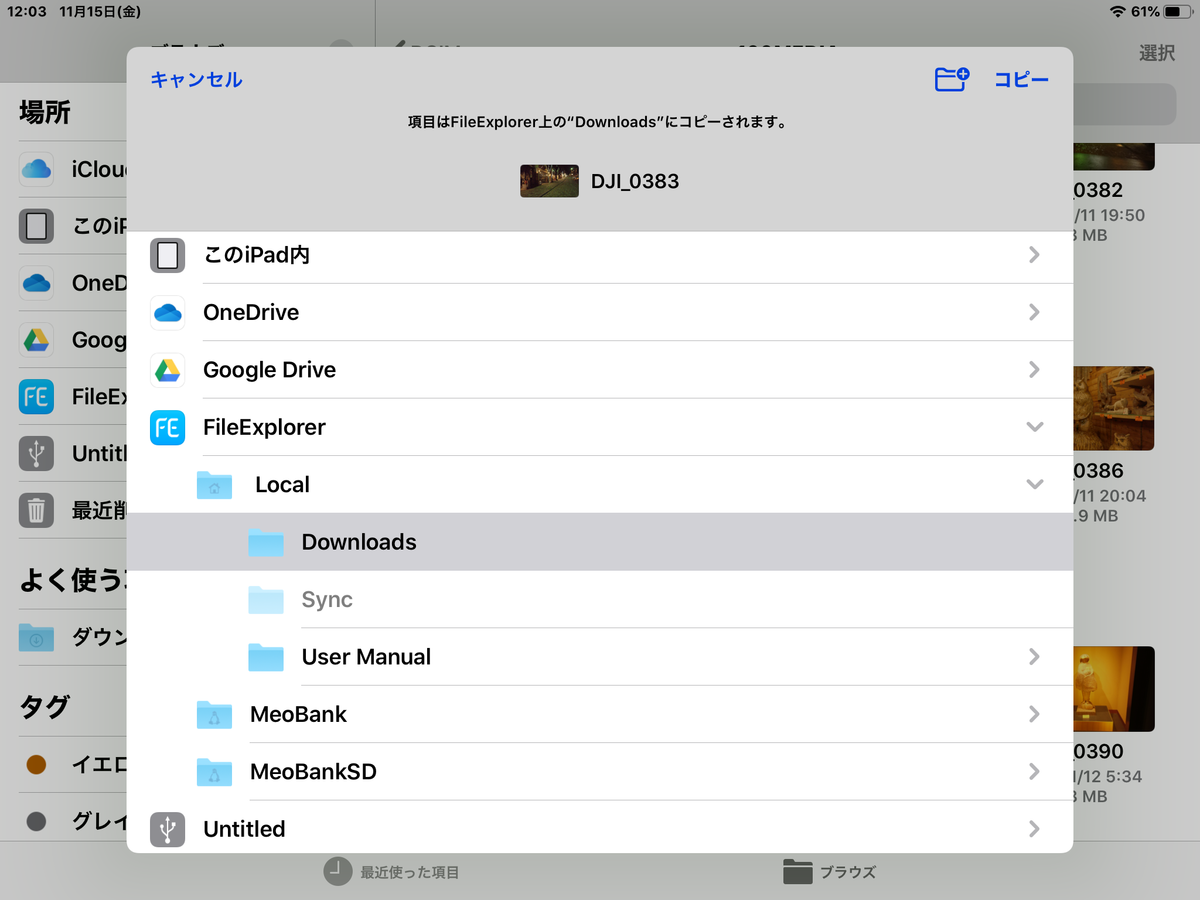
右上のコピーをクリックすると約1GBのファイルは1分かからずにコピー完了。
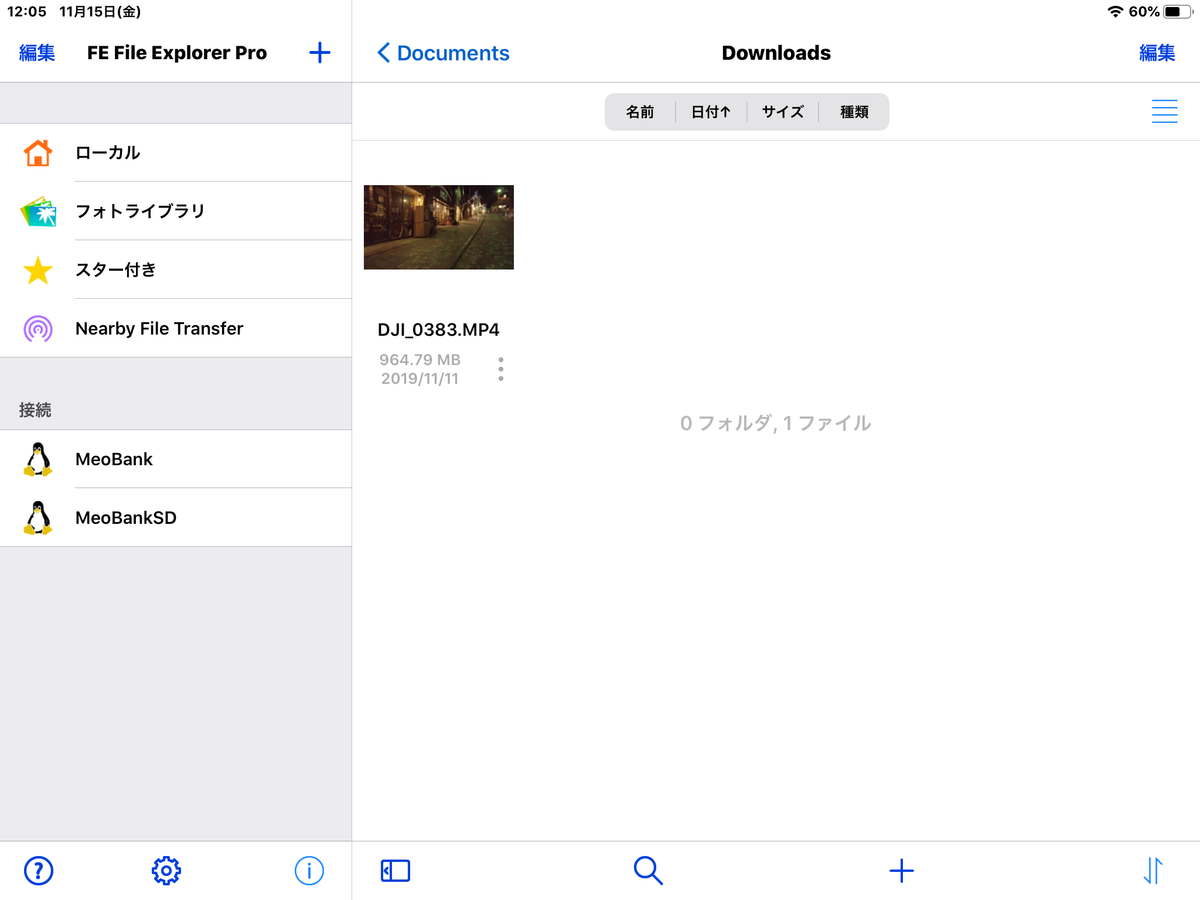
このように肝になるのはアプリのfile-explorer-proだ。
このアプリ持ってて良かったとつくづく思った。
もっとも、ここまでやってiPad本体に4K60fpsの動画を移せることが分かったが、悲しいことにiPad Air2では4K60fps動画を満足に再生するパワーが無いようでカクカクした動きになってしまう。
そろそろ本当に買い替え時なのかもと悩みが具体的になってしまった。

